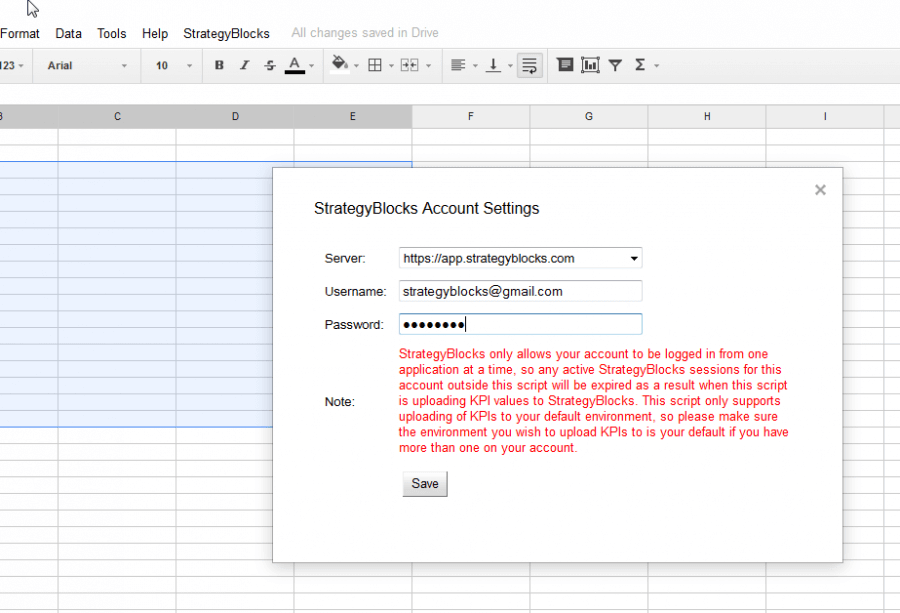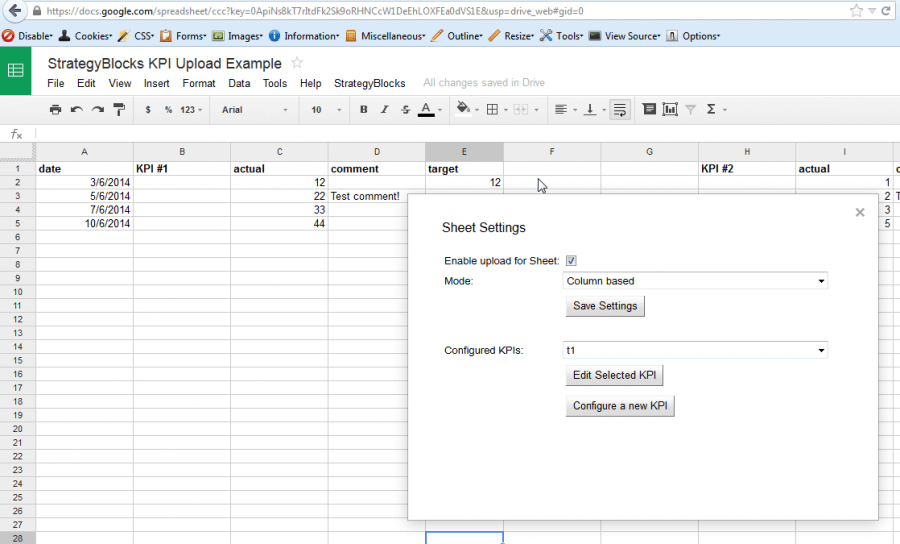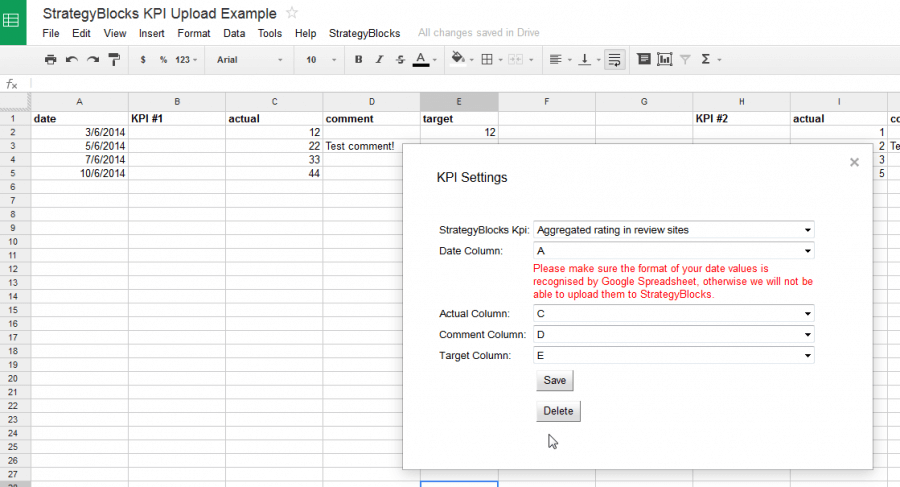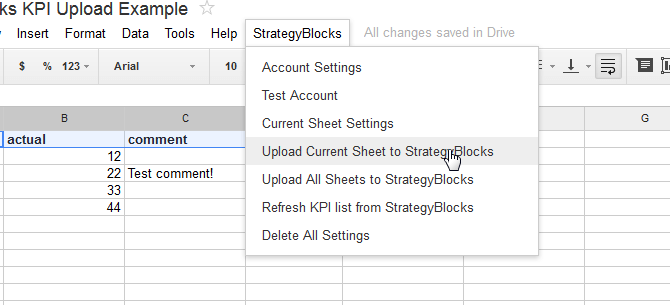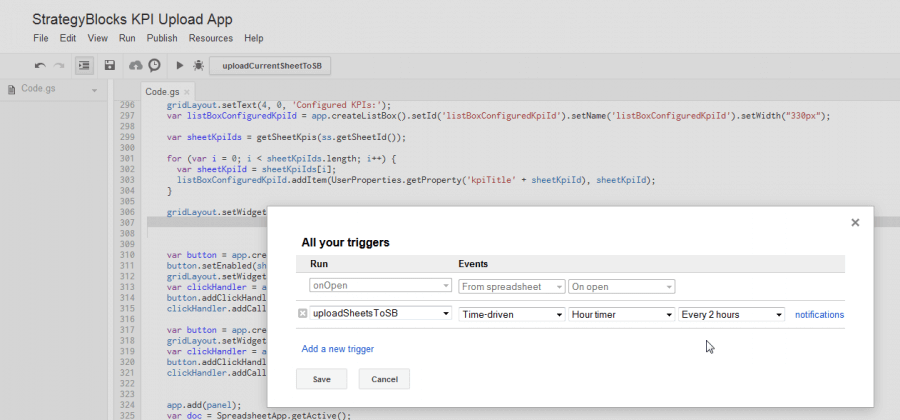Uploading Metrics data to StrategyBlocks from a Google Docs Spreadsheet
In this tutorial you will learn how to upload Metric actuals and targets to your StrategyBlocks environment from a Google Docs Spreadsheet. Before you start this tutorial, make sure you have an active StrategyBlocks account with some Metrics in your default environment.
Installing the StrategyBlocks
Metric Upload App
Download the Upload script here and copy the contents of the file.
In the menu bar of your Google Spreadsheet select Tools > Script editor…
Paste the contents of the file into the newly opened browser tab and save the file by going to File > Save.
Go back to the Spreadsheet browser tab and reload it.
Review the authorisation request dialog and grant StrategyBlocks access to your Spreadsheet.
Linking your StrategyBlocks
account to the script
From the menu bar select StrategyBlocks > Account Settings
Enter your StrategyBlocks account settings and click Save.
Configure a sheet to upload values to a Metric in your StrategyBlocks environment
Make sure your sheet has some data in it before you configure it, otherwise you might need to re-configure your settings later on. Examples of the format can be found here: StrategyBlocks Spreadsheet Row Based Example or StrategyBlocks Spreadsheet Column Based Example.
From the menu bar select StrategyBlocks > Current Sheet Settings.
Select the Mode for the sheet.
Click Save Settings.
Linking a Metric in your StrategyBlocks environment to the Current Sheet
Make sure your sheet has some data in it before you configure it, otherwise you might need to re-configure your settings later on. Examples of the format can be found here: StrategyBlocks Spreadsheet Row Based Example or StrategyBlocks Spreadsheet Column Based Example.
From the menu bar select StrategyBlocks > Current Sheet Settings.
Click Configure a new Metric.
In the pop-up select the metric in StrategyBlocks you wish to configure this sheet to upload to. Make sure you are either an admin in your environment, or the owner and manager of selected metric, otherwise you will not have the proper rights to update the values.
Select the date and values Rows/Columns in your spreadsheet (e.g., the example below is Column-based), this will let StrategyBlocks know where to extract the actuals and targets from your sheet.
Click Save.
Manually trigger an upload to StrategyBlocks
Once you have configured your sheets and filled them with data, then you are ready to upload them to StrategyBlocks. There are 2 upload options under the StrategyBlocks menu:
Upload Current Sheet to StrategyBlocks: Uploads all the Metrics configured in the current active sheet to StrategyBlocks.
Upload All Sheets to StrategyBlocks: Uploads all configured Metrics in all sheets to StrategyBlocks.
Create a time-driven trigger to automatically upload all sheets to StrategyBlocks
Google Spreadsheet gives a user the ability to schedule a script function to run daily, hourly, or on the same day of the week each week.
This feature allows you to create a time-driven trigger to schedule an upload of all your sheets to StrategyBlocks by calling the “uploadSheetsToSB” function in the “StrategyBlocks Metrics Upload App” script. To learn how to create triggers, view Google’s documentation on Using Time-Driven Triggers.